怎么放慢其中一段视频速度,视频达人必学!
在现代的视频制作中,我们通常需要编辑、剪辑和制作自己的视频。当我们完成剪辑和编辑视频的时候,我们经常会发现某些片段需要通过减慢视频速度来突出其重要性或制作特殊效果。那么,怎么放慢其中一段视频速度呢?本文将为您介绍几种不同的方法,帮助您实现视频速度的剪辑和调整。
首先,让我们来看看如何使用常见的视频编辑软件来放慢视频速度。
方法一:使用金舟视频大师放慢视频速度
1.电脑上双击运行金舟视频大师,在左侧选择“画面调整”,然后点击上传文件。
2.视频文件上传进来后,选择“其他调整”,然后根据需要设置视频倍速,数值越大播放越快,数值越小播放越慢。
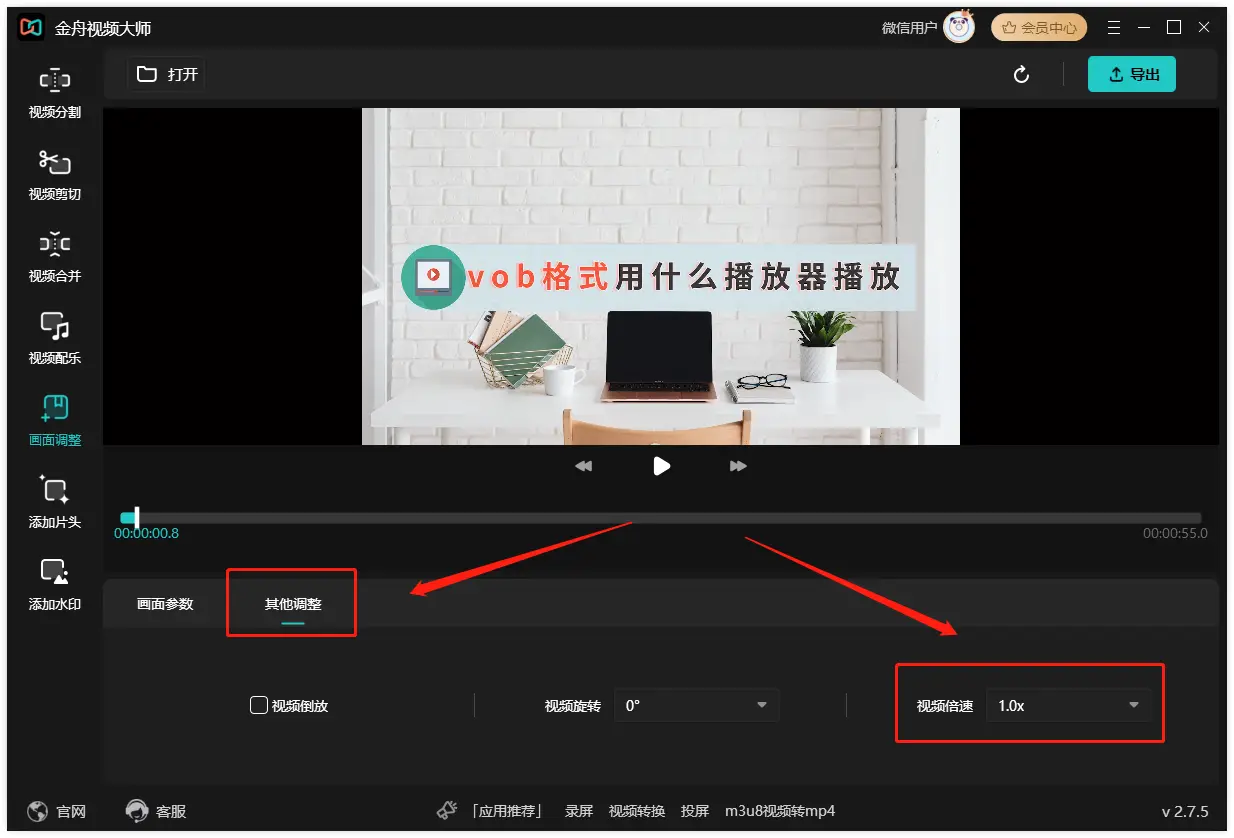
3.设置完成后,可以点击播放查看效果,确认后点击“导出”就可以了。

方法二:使用 Pro放慢视频速度
1.打开 Pro,将您的视频拖到时间轴上。
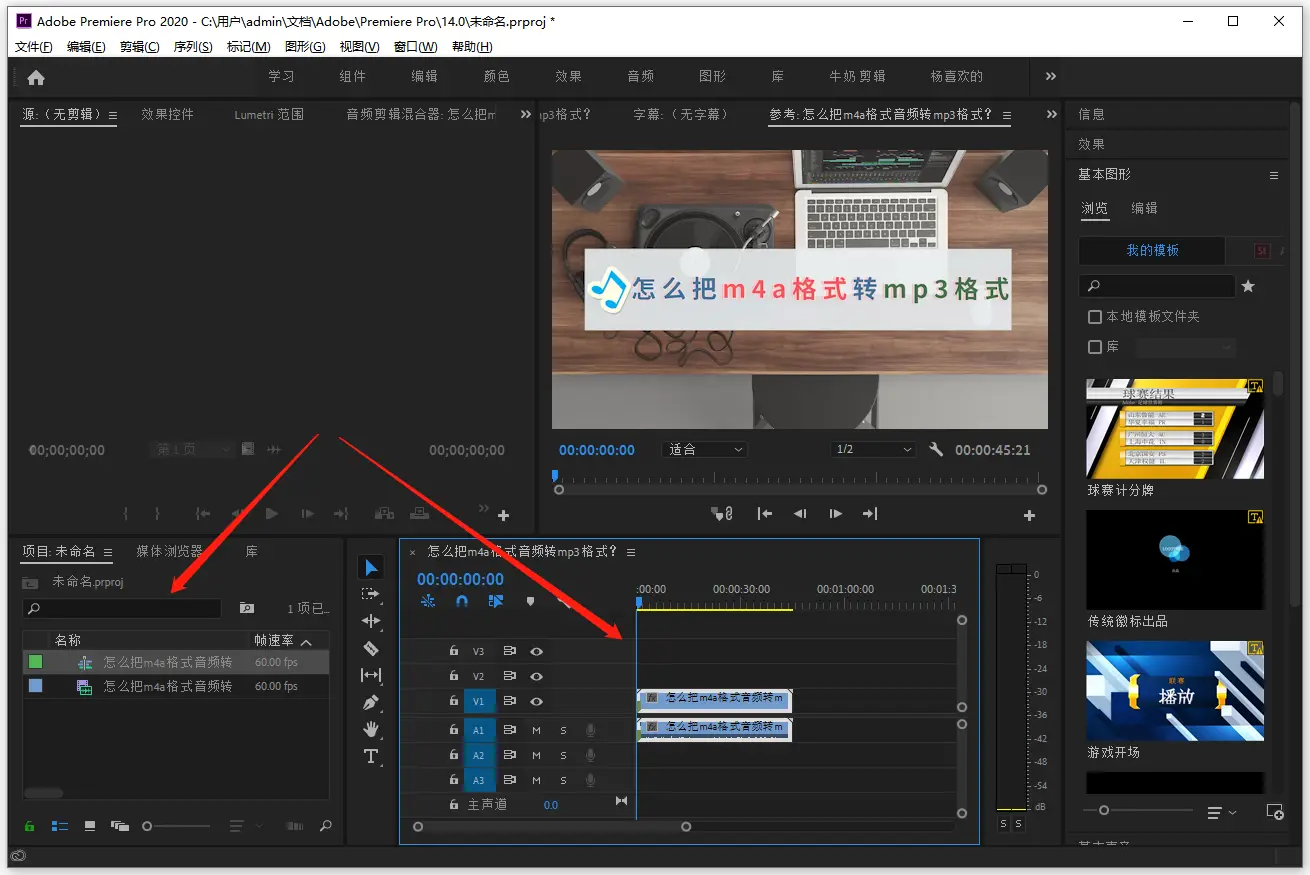
2.选择您想要放慢速度的视频片段,单击右键选择“剪辑速度/持续时间”,百分比越小播放越慢,百分比越大播放越快,100%是正常速度。
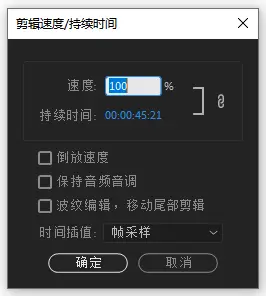
3.设置完成后,视频明显短了很多。
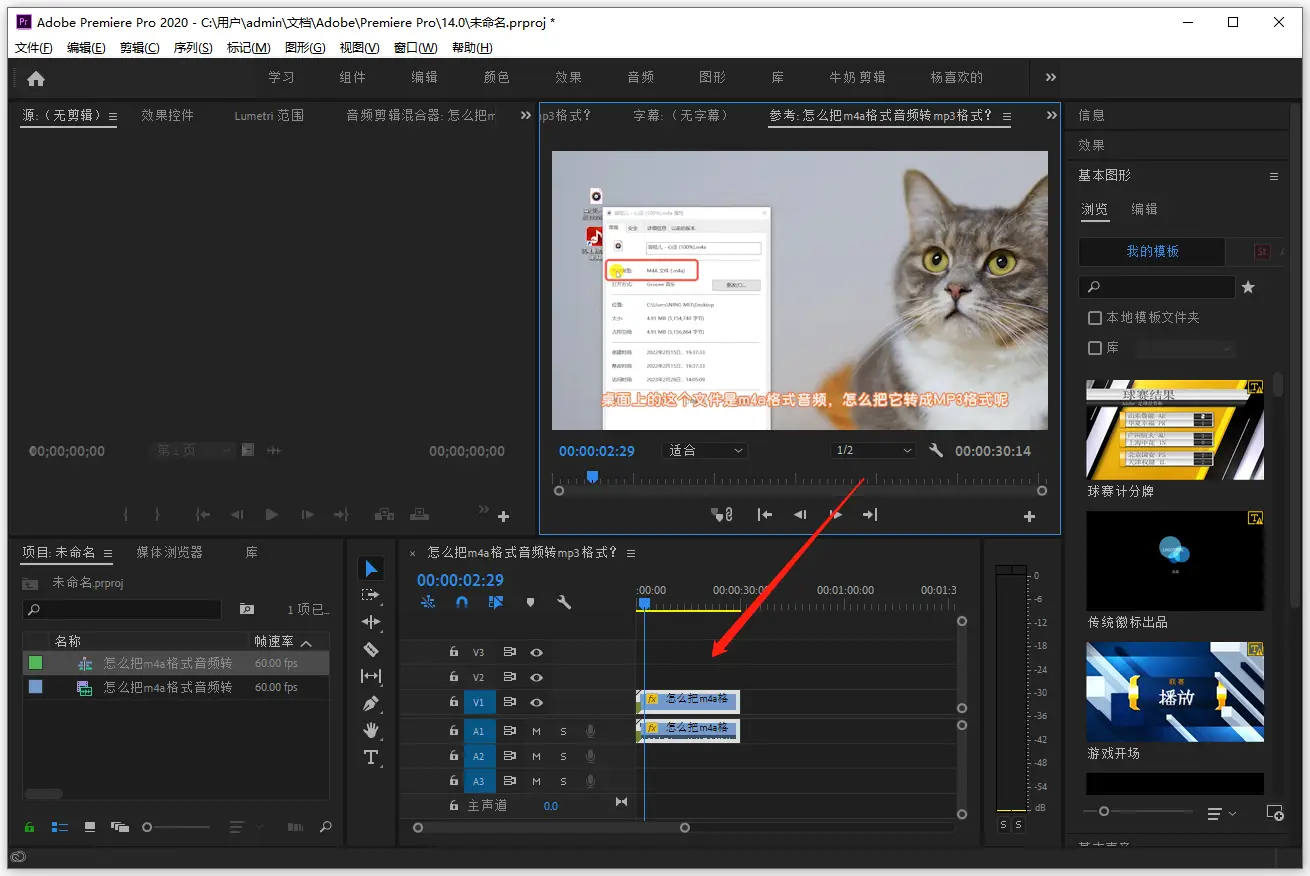
4.最后,直接将视频导出就可以了。
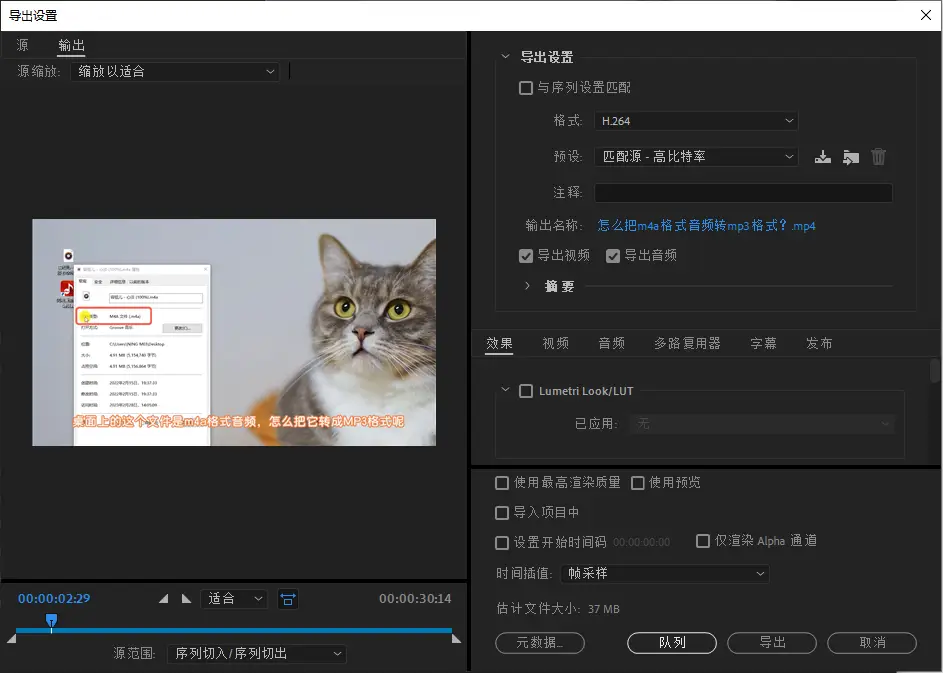
方法三:使用放慢视频速度
1.打开,在主屏幕上单击“创建”按钮。
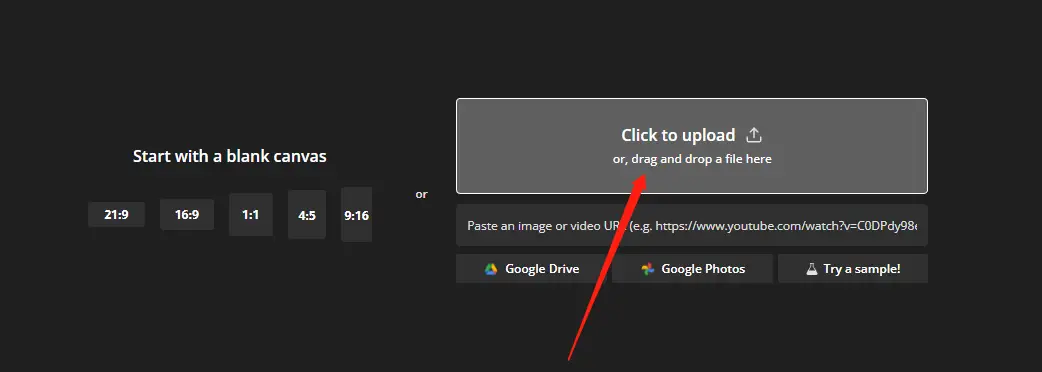
2.将您的视频拖到中。
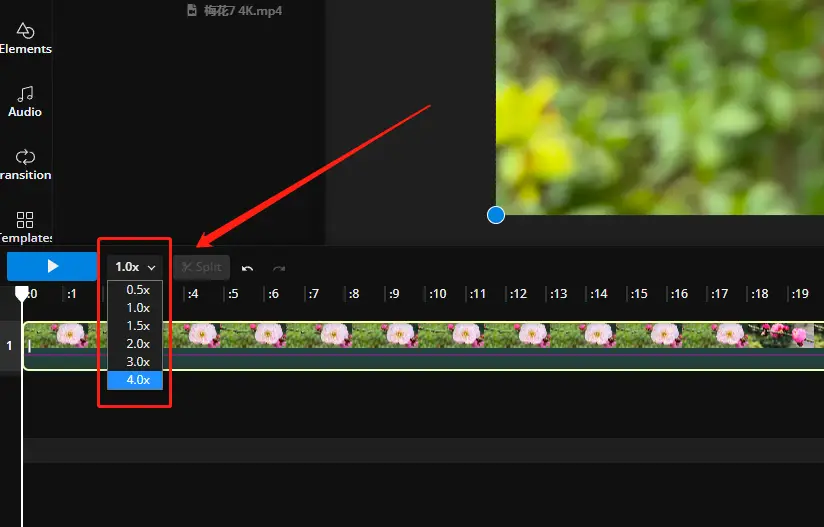
3.在“速度”字段中输入一个小于1的数字,例如0.5,将视频速度减慢一半。您可以根据需要自由调整这个数字。
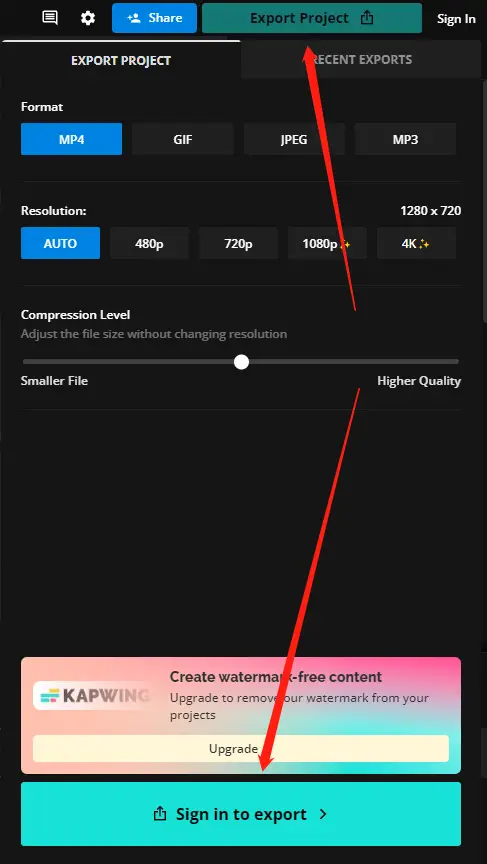
方法四:使用放慢视频速度
1.谷歌浏览器打开网站,在视频工具种选择“ ”功能。
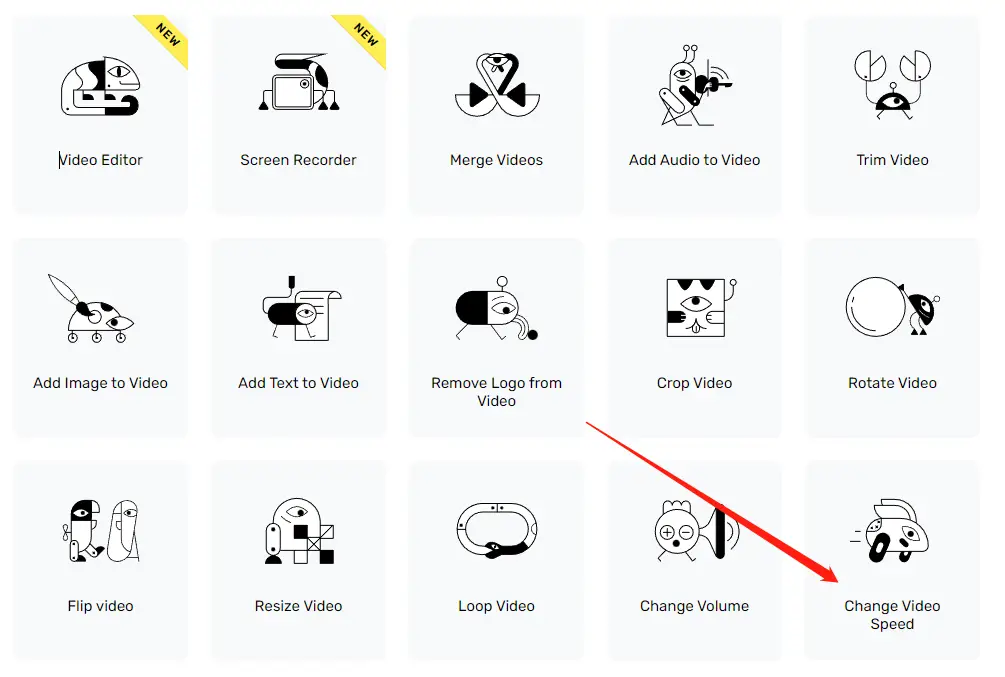
2.点击“Open file”导入视频文件。
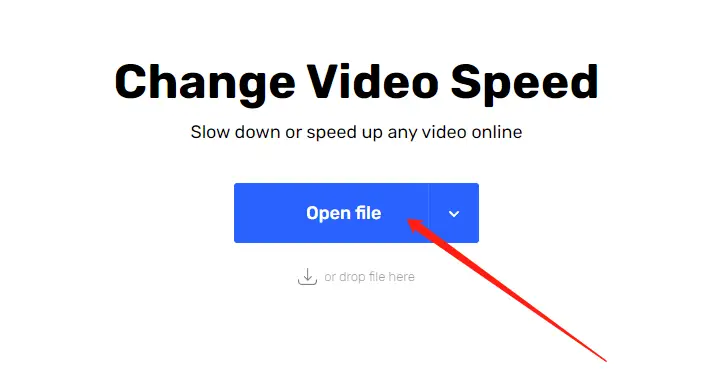
3.拖动下方绿色的进度条可以调整视频播放速度,往左调会放慢视频播放速度,往右调会加快视频播放速度。
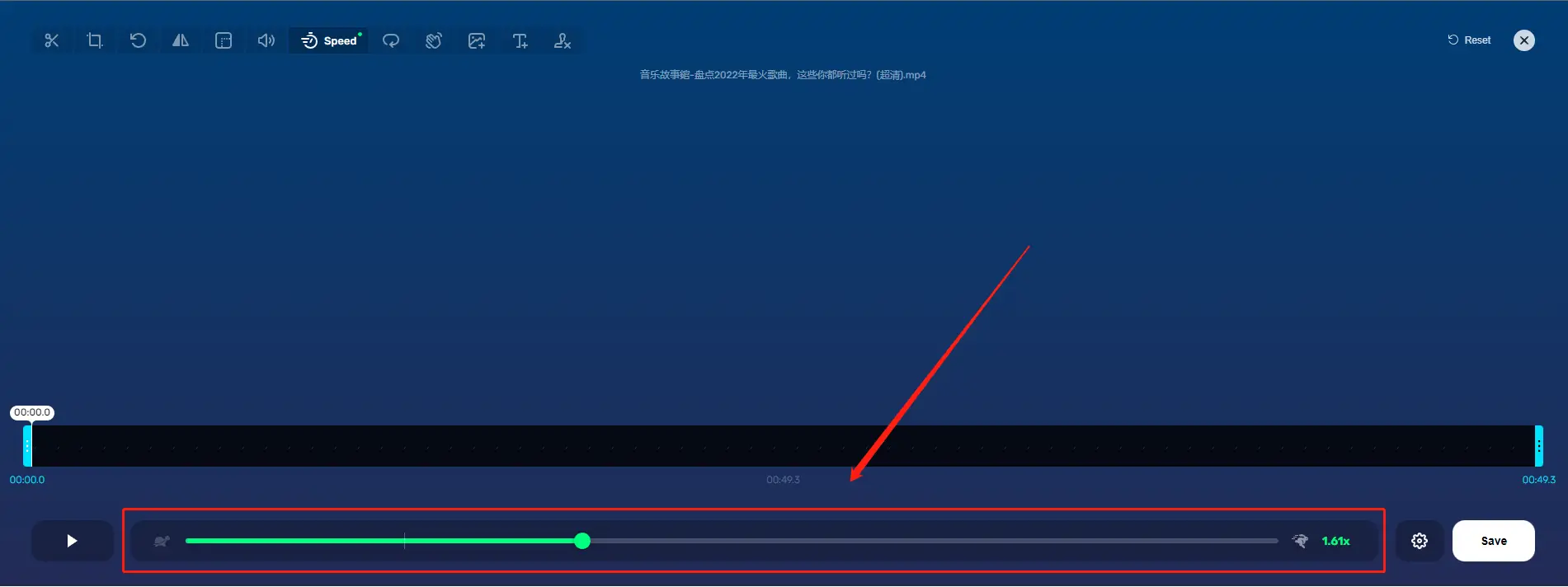
4.调至您想强调或制作的效果后,点击Save进行保存就好了。
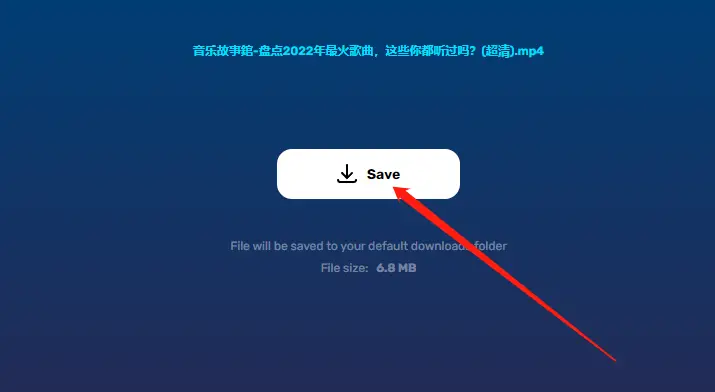
通过使用以上方法之一,您可以轻松地放慢其中一段视频的速度。无论您是使用专业的视频编辑软件还是在线工具,只要您按照上述步骤操作,您都可以很快地制作出您想要的效果。
声明:本站所有文章资源内容,如无特殊说明或标注,均为采集网络资源。如若本站内容侵犯了原著者的合法权益,可联系本站删除。



