CS技能|剪辑干货第一期:pr的使用方法
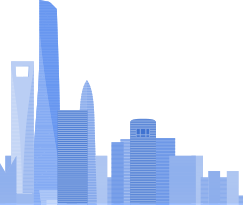


剪辑干货第一期:
pr的使用方法
个人之理解——什么是剪辑?
剪辑,顾名思义,是把许多视频截取,再重新组合,但远远不止于此,我们要达到的目的是给人以视觉与听觉完美融合后,对于心灵上的冲击、感动,因此,画面与音乐的配合、画面持续时间长短,都是我们需要考虑的因素。相信同学们都在各大视频网站上观看过不少优质up主的稿件,好的视频能够将观众带入一个不同的世界,体验非凡的故事。
如果你也想成为一名视频创作者,带给大家光与声的盛宴,那一定不能错过这次的剪辑小教学~~~
剪辑小教学共分为三期推送,为大家介绍pr、剪映、达芬奇三个不同剪辑软件的基础使用方法,让我们一起开始吧!
01

本期推荐软件: Pro 2023
关于安装:同学们可以自行在网络上寻找软件安装包,一般为压缩包格式,解压缩到指定文件夹中,一般会有名为set-up的可执行文件,如图所示:

点击set-up后,会弹出安装界面,按照指示来就可以安装了~
注意:强烈建议不要安装在c盘!否则随着以后的使用,电脑很可能会卡成ppt哦
安装完毕后,你就可以在桌面上看到这个软件图标啦:

我们双击打开这个软件,第一次使用软件时,会有新手引导,我们可以根据其引导便可以新建一个项目,一般来说直接按照默认配置创建项目就可以啦!
当你再次打开界面时,将不再会有引导界面,如果想要新建项目,我们只需点击“新建项目”:

点击“创建”:


恭喜你进入了pr的工作界面!下面我们来逐一讲解界面的各个区域:

①效果控件:在此可以对视频、音频文件的效果,例如大小、颜色、播放速度进行修改
②监视器:你剪辑的视频可以随着你的改动进行实时改变,可以在此进行实时预览,此时导出的视频效果就是你在监视器上看到的效果
③素材箱:你在剪辑中需要用到的素材在此陈列,即取即用
④时间轴:非常重要的工作区域!这个窗口将不同音视频素材分别作为一个矩形表示,选中相应矩形以对其进行操作,通过改变矩形的长度、位置叠加关系等以改变音、视频的播放持续时间、图层显示等
⑤效果:在此可以对视频施加特效等,同样即取即用
02

那么,让我们以一个剪辑练习为示例,以真正了解剪辑过程:
首先双击素材库的空白区域,弹出选择素材的窗口:

我们选择一个或多个文件,点击打开:

可以看到素材库中已经有了我们需要使用的素材了!(不只是视频,图片、音频同理)
接下来,让我们在素材库中点击素材,拖动其到时间轴区:


可以看到我们的时间轴区和监视器区都有了相应的改变。
当我们将视频导入后,视频就会被分为画面和音频两部分,表示为一段有长度的矩形,一般视频是蓝色、音频是绿色、图片是粉色。矩形越长,该素材持续时间越长,分别显示在视、音频轨道中。
时间轴区大致分为:视频轨道部分、音频轨道部分,也就是v1、2、3…和a1、2、3…
视频轨道编号数字越大,其显示图层越高,比如,我们将另外一个素材拖入到v2轨道:

不难发现,v2的视频显示在了v1的上层!
同时注意时间轴区的蓝线:当我们按下空格键,会开始播放视频,蓝线与矩形的交界就代表当前时间点(该区域上方的坐标对应)显示的对应视频的画面(譬如上图中,时间线就停留在9秒的位置,监视器了解到,你想查看这个视频在这个时间点的画面,于是就会呈现这样的画面)
你在时间轴上对这些矩形做出的放置、修改,也会相应呈现在监视器上。
一些基本操作:
①截取:将光标移动到矩形边缘,变为如下样式:

按住并左右拖动,松手后,矩形的长度会随之改变,这样就可以只截取视频素材的一段内容啦~
注意!对于图片,你可以随意改变其持续时长哦
问
我想只要某个视频的音频,可是如果我点击时间轴上某个视频并按删除,音轨上的音频也会随之删除,怎么办?
右键该视频→取消链接
答
这时你就可以分别对音、视频进行修改了。
此外,本软件自带“吸附”功能,比如在你刚刚进行拖动时,如果经过了时间线等,你会发现矩形会像被磁铁吸住了一样,与时间线“标齐”,你可以利用这个功能,配合监视器将视频截取精确到某一帧:
首先将时间线左右拖动,通过监视器停留在我们想要的帧,通过截取操作吸附并裁切:


截取成功!
②裁切:利用时间轴左侧的剃刀工具:
直接对视频进行“切开”的操作,这样,一段素材就被分为了两段,可以分别操作。
Tip:剃刀工具也是可以吸附的!只要是时间轴中的“边界”“裁切线”一类的,都可以进行对齐!不同轨道的音、视频也可以对齐(卡点视频制作必备!

③文字工具:
点击文字工具,此时你可以直接在监视器画面中任意位置单击便可在此处创建一个文本框,在此可以输入文字,同时在时间轴上也出现了代表文字的粉色矩形,他的逻辑和图片是一样的,作为一段素材,可以任意拖动与修改。

在左侧的效果控件区会出现以下画面:

我们点击“文本”的小箭头,便可以对文本的各个效果进行修改(详细做法见后面的“效果控件”部分)
④时间轴的伸长与缩短
其实就相当于把x轴缩放,改变其尺度,这样的话,你可以通过调节尺度,以同时在时间轴中看到多个素材,或着对单独一个素材进行微调,操作见下:


恭喜你掌握了剪辑的基本方法之一!现在你已经学会对视频的拼接了!
03

效果控件
让我们来调整视频的呈现效果吧!例如大小缩放、位置等
首先我们选中素材,你可以点击时间轴里的素材,也可以直接在监视器中双击你想要改的视频(不过这对于多个图层的视频以及音频不太好使哦),你会发现在②处出现了一系列内容
在效果控件区中,左侧的灰字表示效果类型,右侧的蓝字是交给我们来调节的,我们只需要点击蓝色的数值并按住,左右拖动,就可以发现随着蓝色数值改变,监视器上的画面也出现了相应改变
你也可以双击蓝色数值以自行输入精确数值,进行微调。


其他的效果与此同理,同学们可以自行探索~
效果
接下来我们看效果区,简单来说,效果区包含了各式各样的效果,我们可以为视频添加这些效果,视频同样也会做出变化,施加的效果会在效果控件中展示~
今天我们着重讲解转场效果
简单来说,转场(也就是过渡)主要施加在两个视频、音频中间,以使其过渡的更为自然,施加过渡的操作如下:
我们点击“视频过渡”的小箭头:


可以看到出现了不同的选项,这与文件夹是一个道理
我们选择一个文件夹并打开(以溶解举例)

这时就出现了各种过渡效果,我们选一个拖动到相连的两个视频之间的缝隙:

不难看出两个视频之间增加了过渡的画面,小箭头所指的小方块就代表过渡画面,你可以用改变视频素材时长的方式来改变过渡持续的时间。

鼠标移到边缘,待光标样式改变后左右拖动即可
声明:本站所有文章资源内容,如无特殊说明或标注,均为采集网络资源。如若本站内容侵犯了原著者的合法权益,可联系本站删除。



