MP4视频怎么剪切掉一部分?手把手教你操作,新手必备
MP4作为最常用的视频格式之一快剪辑怎样截取视频的一部分,日常经常会被各种剪辑大神们剪辑,并设置为MP4视频格式,当然也有不乏新手,越来越多用户开始挑战做视频快剪辑怎样截取视频的一部分,那么第一步就是剪辑剪切视频段落,很多用户想通过最快捷的方法进行剪辑快剪辑怎样截取视频的一部分,但不知道使用什么工具、从何下手。今天小编专为新手朋友们打造了两个步骤详细的教程,手把手教你操作,看完保证马上学会,快跟着小编的节奏一起操作起来吧!

第一个方法小编是用风云视频转换器进行操作的:
如图所示,首先打开该应用后,我们可以直接查看到全部视频编辑功能,选择“视频剪辑”点击进入。然后根据页面提示,点击“添加文件”按钮将MP4视频添加进来,或者将MP4视频拖拽进来,两种任选其一即可。
接着导入视频文件后,找到并点击文件一栏右侧的“视频裁剪”功能。
跳出“视频裁剪”弹窗后,拉动视频下方时间进度条,设置好要保留的视频时间部分,点击“截取到列表”,全部裁剪完成后,点击“保存”。
最后找到左下角“输出格式”以及“输出目录”,设置完成后点击右下角“全部裁剪”即可。
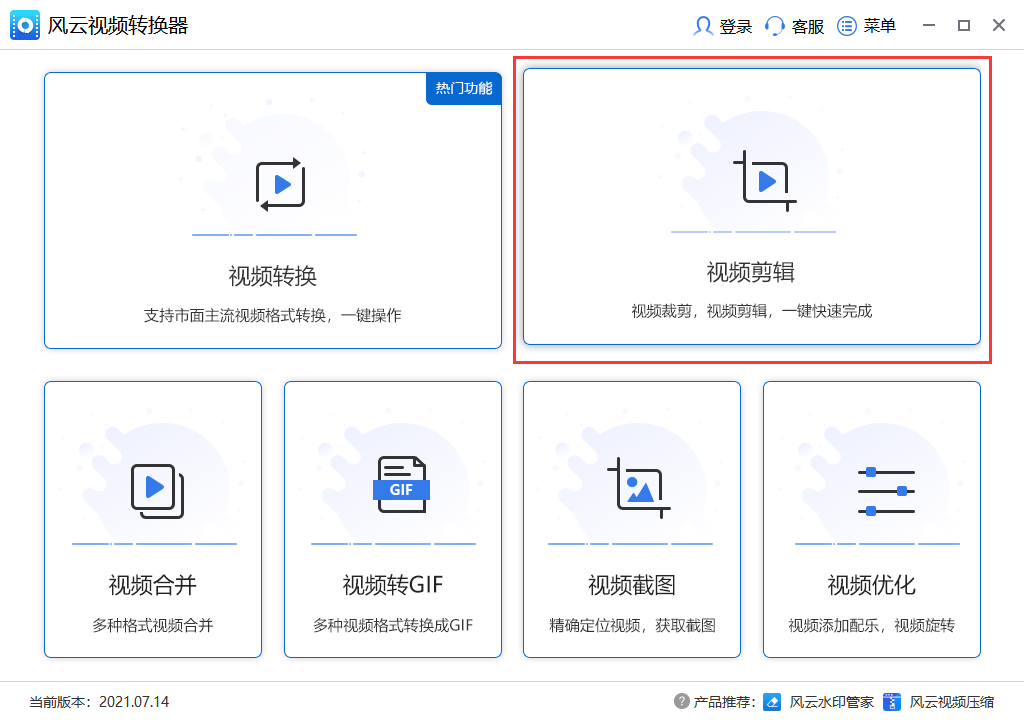
第二方法小编使用到的工具是彩虹办公中心,可以跟着步骤一起来进行操作:
如图所示,首先打开该应用后,我们先点击左边“视频处理”,再点击“视频剪切”功能。在弹窗中,找到虚线框框,根据添加文件指引,两种方法任选其一即可。
接着导入视频文件后,找到并点击文件一栏右侧的“剪切设置”功能。
跳出“视频裁剪”弹窗后,拉动视频下方时间进度条,设置好要保留的视频时间部分,点击“截取到列表”,全部裁剪完成后,点击“保存”。
最后找到左下角“输出目录”,设置完成后点击右下角“开始处理”即可。
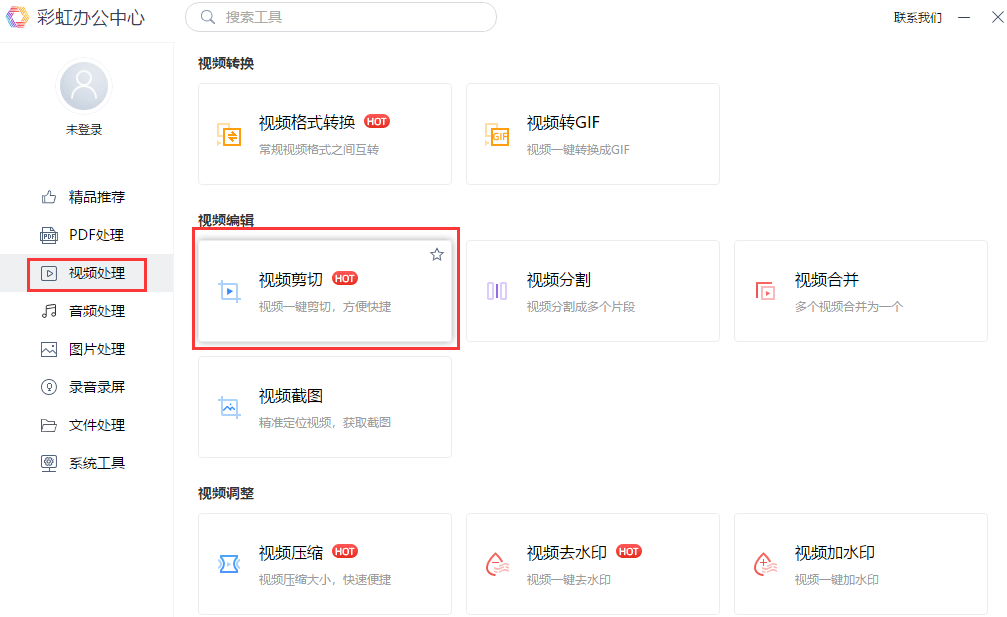
这两个电脑应用还有更多视频剪辑和文件处理功能,日常办公、需要剪辑视频的小伙伴必备,不要错过啦!
声明:本站所有文章资源内容,如无特殊说明或标注,均为采集网络资源。如若本站内容侵犯了原著者的合法权益,可联系本站删除。



